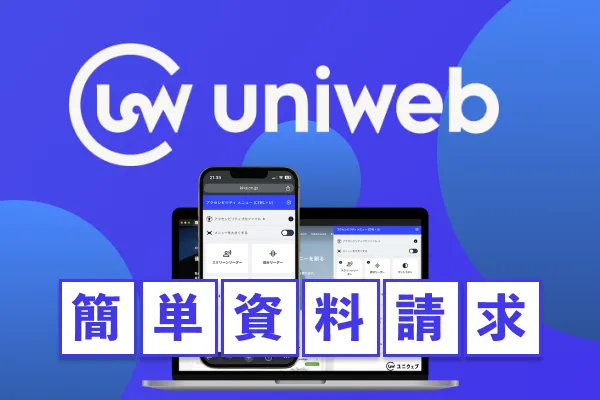初心者ユーザーが選ぶべき8つの「画面共有ツール」を解説
2024/12/26
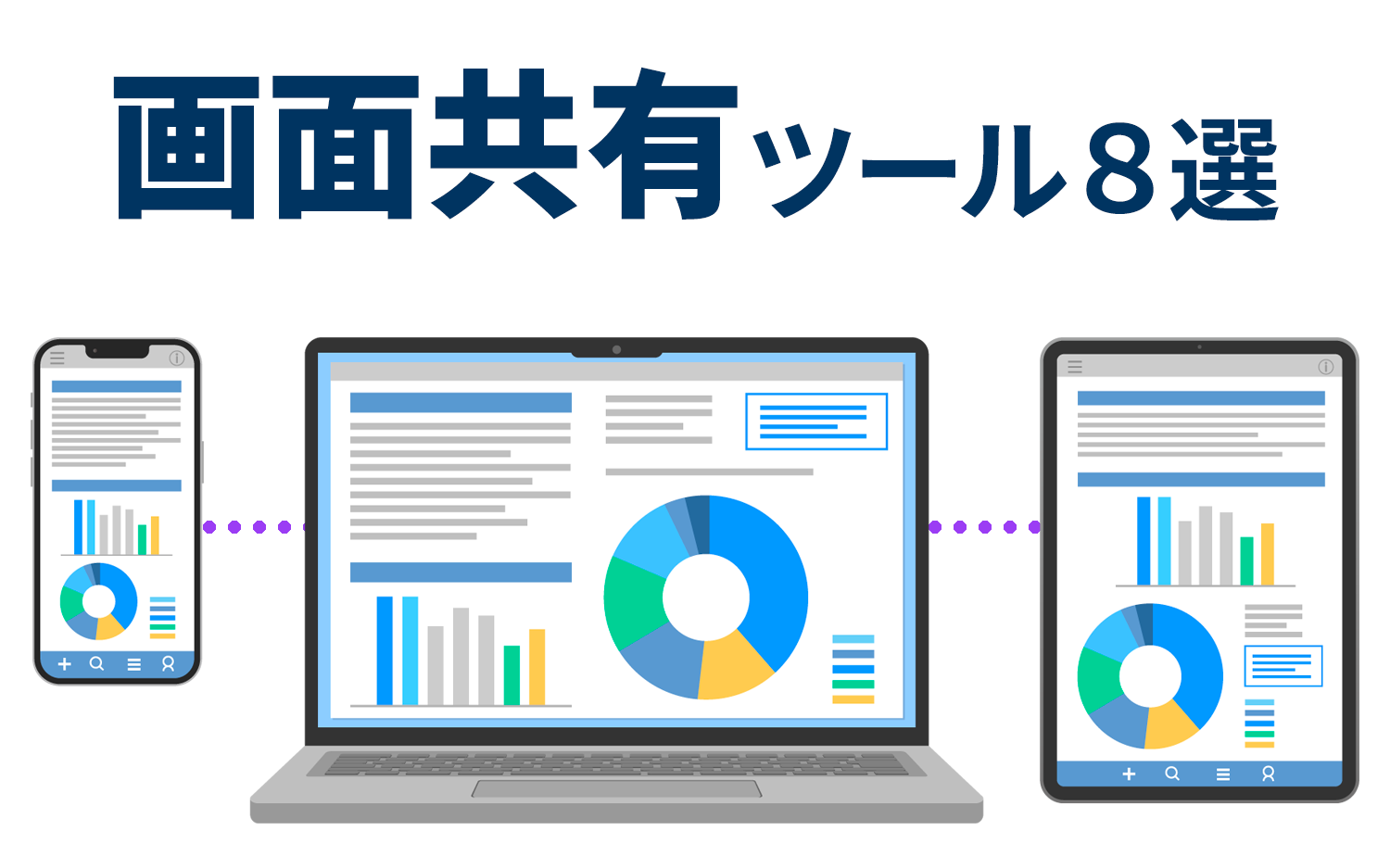
「画面共有」とは、オンライン会議や遠隔サポートなどで、自分のPCやデバイスの画面を他の参加者とリアルタイムで共有する機能のことです。2020年のコロナ禍において、自宅待機やリモートワークが増えたことで、画面共有ツールの利用が急速に広まりました。オンライン会議や授業、リモートサポートのほか、プレゼンテーションやチーム内の情報共有など、様々なシーンで活用されています。
現在、IT初心者を含め多くのユーザーに利用されている代表的な画面共有ツールは以下の8つです。
ツール②Google Meet
ツール③Microsoft Teams
ツール④Skype
ツール⑤Webex by Cisco
ツール⑥TeamViewer
ツール⑦Chrome Remote Desktop
ツール⑧ユニウェブ「コブラウジング」
これらのツールは、 無料プランを提供しているものも多く、誰でも気軽に利用することができます。また、オンライン会議や遠隔サポート、大規模イベントまで、様々な用途に対応しているものを挙げています。
そして特に、個人情報が記載されている画面などセキュリティが求められる画面共有においては、機密性の高い情報をマスキングすることができる高機能な画面共有ツールである、ユニウェブのコブラウジング機能の活用がおすすめです。
本記事では、初心者ユーザーが選ぶべき8つのツールの特徴や選び方、また、よくあるトラブルとその対処法について詳しく解説していきます。画面共有ツールの導入を検討中の方は、ぜひ最後までご覧ください。
目次
初心者でも使いやすい8つの画面共有ツール(無料プランあり)
画面共有ツールは、種類が多く「どれを選べばいいかわからない」と悩む方も少なくありません。ここでは、初心者でも使いやすく、また多くのユーザーに支持されている代表的な画面共有ツールを8つ紹介します。
| ツール名 | 特徴 | 料金プラン | 同時接続数 | 時間制限 |
| ① Zoom | ・主にオンライン会議、セミナーに利用 ・会議中に小グループでの議論や作業が可能 ・注釈機能付き |
・ベーシック:無料 ・プロ:月額1,999円(年間契約) ・ビジネス:月額2,749円(年間契約) |
・ベーシック/プロ:最大100人 ・ビジネス:最大300人 |
・ベーシック:40分 ・ビジネス/プロ:30時間 |
| ② Google Meet | ・主に短時間のチームミーティングや、教育用途に利用 ・Googleアカウント連携で簡単に設定可能 ・ブラウザ上で全機能が利用可能 ・電話での参加も可能 |
・無料アカウント:無料 ・Business Starter:月額680円(年間契約) ・Business Standard:月額1,360円(年間契約) ・Business Plus:月額2,040円(年間契約) ・Enterprise:要問い合わせ |
・無料アカウント:最大100人 ・Business Starter:最大100人 ・Business Standard:最大150人 ・Business Plus:最大500人 ・Enterprise:最大1,000人 |
・無料アカウント:3名以上の場合は1持間、1対1の場合は24時間 ・Business Starter:24時間 ・Business Standard:24時間 ・Business Plus:24時間 ・Enterprise:24時間 |
| ③ Microsoft Teams | ・主にチームでの作業やコラボレーションに利用 ・コラボレーション(共同作業)機能が充実している ・Officeアプリケーションと連携可能 |
・Microsoft Teams:無料 ・Microsoft 365 Personal:月額1,490円 ・Microsoft 365 Family:月額2,100円 ・Microsoft Teams Essentials:月額599円(年間契約) ・Microsoft 365 Business Basic:月額899円(年間契約) ・Microsoft 365 Business Standard:月額1,874円(年間契約) |
・Microsoft Teams:最大100人 ・Microsoft 365 Personal:最大300人 ・Microsoft 365 Family:最大300人 ・Microsoft Teams Essentials:最大300人 ・Microsoft 365 Business Basic:最大300人 ・Microsoft 365 Business Standard:最大300人 |
・Microsoft Teams:1持間 ・Microsoft 365 Personal:30時間 ・Microsoft 365 Family:30時間 ・Microsoft Teams Essentials:30時間 ・Microsoft 365 Business Basic:30時間 ・Microsoft 365 Business Standard:30時間 |
| ④ Skype | ・主に個人利用や小規模会議に利用 ・サインアップ、ダウンロード不要でブラウザで利用できる ・招待リンクに有効期限がない |
無料 | 最大100人 | 24時間 |
| ⑤ Cisco Webex | ・主に大企業や団体などの大規模イベントやミーティングに利用 ・アメリカ国家安全保障局から最高評価を得ているセキュリティの高さ ・高画質、広視野角の専用ウェブカメラも販売されている |
・Webex Free:無料 ・Webex Starter:月額1,490円 ・Webex Business:月額2,200円 ・Webex Enterprise:要問い合わせ |
・Webex Free:最大100人 ・Webex Starter:最大150人 ・Webex Business:最大200人 ・Webex Enterprise:最大1,000人 |
・Webex Free:40分 ・Webex Starter:24時間 ・Webex Business:24時間 ・Webex Enterprise:24時間 |
| ⑥ TeamViewer | ・リモートデスクトップ機能により、主にリモートサポートやトラブルシューティングに使われることが多い ・時間と場所を選ばず遠隔地のデバイスに安全にアクセス可能 ・PCやスマートフォンなど、ほぼすべてのデバイスで利用可能 |
・個人向けライセンス:無料 ・TeamViewer リモートアクセス:月額3,425円(年間契約) ・TeamViewer ビジネス:月額6,000円(年間契約) ・TeamViewer プレミアム:月額11,500円(年間契約) ・TeamViewer コーポレート:月額21,000円(年間契約) |
・個人向けライセンス:無制限 ・TeamViewer リモートアクセス:3 台まで ・TeamViewer ビジネス:200 台まで ・TeamViewer プレミアム:300 台まで ・TeamViewer コーポレート:500 台まで |
・個人向けライセンス:3時間 ・TeamViewer リモートアクセス:無制限 ・TeamViewer ビジネス:無制限 ・TeamViewer プレミアム:無制限 ・TeamViewer コーポレート:無制限 |
| ⑦ Chrome Remote Desktop | ・主にリモートサポートやシンプルな画面共有に利用 ・Google Chromeブラウザを利用したリモートアクセスと画面共有 ・簡単な操作で無料なので誰でも気軽に利用できる |
無料 | 1台 | 24時間 |
| ⑧ ユニウェブ「コブラウジング」 | ・サイトに合わせたセキュリティ対応が可能 ・マーカーを使い視覚的に誘導 ・サイトに1行タグを使いするだけで手軽に導入可能 ・チャットを併用することでより効率的にサポート可能 |
要問い合わせ | 無制限 | 無制限 |
この表に掲載したツールは、大きく2つのカテゴリーに分けられます。
・⑥〜⑧:画面共有に特化したツール
①〜⑤のツールは、会議やコラボレーション(共同作業)に必要な多機能を備えつつ、画面共有をスムーズに行えるのが特長です。そして⑥〜⑧は、画面共有に特化したツールです。こちらは、操作が簡単で軽量な設計のため、素早い画面共有やリモートサポートに適しています。
以下に、それぞれのツールの特徴をさらに詳しく解説してまいります。
ツール①Zoom(ズーム)
オンラインミーティングやリモートワーク向けツール
Zoomは、シンプルな操作性と多機能な画面共有で、多くのユーザーに支持されているツールです。特に、会議中に参加者を小グループに分けられる「ブレイクアウトルーム機能」は、教育現場やビジネスでの利用に最適です。
また、注釈機能を活用して共有画面に直接メモを加えることができるため、より活発な意見交換ができる会議を実現します。無料プランでも基本的な会議機能が充実しており、個人利用から企業利用まで幅広く対応できる点が特徴です。
◆このような方におすすめ
・グループディスカッションや学習活動を重視する方
ツール②Google Meet(グーグル・ミート)
オンラインミーティングやリモートワーク向けツール
Google Meetは、Googleアカウントを使って簡単に利用を開始できる手軽さがメリットの画面共有ツールです。ブラウザ上で全機能を利用できるため、追加のアプリインストールが不要で、教育現場や短時間のチームミーティングに適しています。さらに、電話での参加が可能な点や、Google Workspaceと連携することで大規模な会議にも対応できる拡張性が特長です。
Zoomと並んで多くのユーザーに利用されているツールですが、無料利用においては1対1で24時間接続可能なGoogle Meetが便利です。
◆このような方におすすめ
・Google Workspaceを日常的に利用している企業や個人
ツール③Microsoft Teams(マイクロソフト・チームズ)
オンラインミーティングやリモートワーク向けツール
Microsoft Teamsは、チームでの共同作業を円滑にするための豊富なコラボレーション機能(共同作業)を備えたツールです。特に、WordやExcelといったMicrosoftのOfficeアプリケーションとの連携に優れ、ドキュメントをリアルタイムで共同編集できる点が強みです。
また、タスク管理やチーム内の専用チャット機能を使って、プロジェクトの進捗を一元管理することが可能です。無料プランでも基本的な機能が利用できるため、企業から教育機関まで幅広いユーザーに対応しています。
◆このような方におすすめ
・Microsoft 365を利用している企業や個人
ツール④Skype(スカイプ)
オンラインミーティングやリモートワーク向けツール
Skypeは、無料で100人まで24時間利用できるのが魅力のツールです。特に、サインアップやアプリのインストールが不要で、ブラウザから直接利用できる点が特徴です。招待リンクに有効期限がないため、いつでも手軽にミーティングに参加可能です。
音声通話やチャット機能も備えており、画面共有だけでなく幅広いコミュニケーションスタイルに対応しているため、個人利用や小規模なチームでの利用に特に適しています。
◆このような方におすすめ
・シンプルなツールを使いたい初心者や非技術系の方
ツール⑤Cisco Webex(シスコウェベックス)
オンラインミーティングやリモートワーク向けツール
Cisco Webexは、大規模な会議やイベントに特化したエンタープライズ向けのツールです。その最大の特徴は、アメリカ国家安全保障局から最高評価を得ているセキュリティの高さで、機密性の高い会議を安心して行うことが可能です。
さらに、システムが自分の手の動きを認識して、参加者の画面にアニメーションを表示する「ジェスチャー認識機能」や、AIによる「自動文字起こし機能」や「リアルタイム翻訳機能」など、他にはないユニークな機能が備えられている点も特徴です。
◆このような方におすすめ
・数百人規模の会議やイベントを頻繁に開催する方
ツール⑥TeamViewer(チームビューワー)
画面共有に特化したツール
TeamViewer は、リモートデスクトップ機能を備えたツールで、画面共有だけでなく遠隔地のデバイスを直接操作することが可能です。時間や場所を問わず、安全にリモートサポートを提供できるため、ITサポートやトラブルシューティングなどで広く活用されています。
AndroidやiOS、Windowsなど様々なOSをサポートしているため、PCやスマートフォンをはじめ、ほとんどのデバイスで利用可能です。無料プランは台数無制限で利用できますが、非商用利用が原則のため、商用利用が認められた場合は接続が中断される可能性があります。
◆このような方におすすめ
・遠隔地のデバイスを安全に操作したい方
ツール⑦Chrome Remote Desktop(クローム・リモート・デスクトップ)
画面共有に特化したツール
Chrome Remote Desktop は、Google Chromeブラウザを利用して簡単にリモートアクセスや画面共有を実現できる完全無料のツールです。「Google Meet」同様に、Googleアカウントがあればすぐに利用することができます。
設定がシンプルで、ソフトウェアのインストールや複雑な操作が不要なため、初心者でも気軽に使える点が特長です。遠隔地のPCやスマートフォンを安全に操作できるため、個人利用からITサポートまで幅広い用途に対応しています。
◆このような方におすすめ
・初心者でも扱いやすいシンプルなリモートツールを探している方
ツール⑧ユニウェブ「コブラウジング」
画面共有に特化したツール
ウェブアクセシビリティツール「ユニウェブ」が提供するオプション機能である「コブラウジング」は、エンドユーザーが閲覧中のウェブページをリアルタイムで共有しながら、操作をサポートできる画面共有ツールです。個人情報やクレジットカード情報を自動的にマスキングするセキュリティ機能を備えており、機密性の高い情報を扱う場面でも安心して利用できます。
操作箇所をマーカーで示す視覚的誘導やチャット機能の併用により、エンドユーザーが理解しやすいスムーズなサポートを実現します。ウェブサイトにタグを1行挿入するだけで利用できる導入の手軽さも大きなメリットです。
◆このような方におすすめ
・個人情報を扱う高セキュリティなサポートが求められる業種
以上が、代表的な画面共有ツールです。それぞれのツールには独自の特徴やメリットがあり、用途や目的に応じた選択が重要です。ツールの特性に合わせて使い分けることで、より効率的な活用が可能になります。
それでは次に、画面共有ツールを選ぶ際に押さえておきたいポイントについて解説します。
画面共有ツールを選ぶ際に確認すべき5つのポイント
前項で紹介したように、画面共有ツールには様々あり、それぞれに特徴や強みがありますが、自分の目的や利用シーンに合っているか、また操作性はどうかなど、いくつかのポイントを押さえた上で選ぶことが大切です。
ここでは、画面共有ツールを選ぶ際に、特に確認しておくべき5つのポイントを詳しく解説します。
ポイント①目的と利用シーンに合った機能
まずは、どのような目的で画面共有ツールを利用するのかを明確にし、それに適した機能を備えたツールを選ぶ必要があります。例として、オンライン会議や教育現場では「Zoom」のブレイクアウトルーム(※)や注釈機能が役立ちます。
一方、顧客のPCの設定やトラブルシューティングなどのリモートサポートでは、「TeamViewer」や「Chrome Remote Desktop」のような遠隔操作機能が必要です。また、画面の共有だけでなく、ファイル共有やドキュメントの共同編集などが想定される場合は、「Microsoft Teams」などのコラボレーションツールが適しています。さらに、他の業務アプリなどを扱う場合は、該当アプリとの連携性も大事な要素です。
このように、利用目的に応じて必要な機能や特長が異なるため、事前に使用シーンを具体的にイメージすることが重要です。
※ブレイクアウトルーム…ミーティング参加者を複数の少人数グループに分けることができる機能
ポイント②参加可能人数と接続時間
会議やセッションの規模に応じて、参加可能人数と接続時間を確認することが重要です。たとえば、小規模な会議であれば無料プランで十分対応可能な「Skype」や「Google Meet」が適しています。一方、大規模なウェビナーや長時間のセッションを行う場合には、有料プランを選択肢に含める必要があります。例えば、「Zoom」のプロ/ビジネスプランや「Cisco Webex」のエンタープライズプランなどは、数百人規模の会議にも対応可能です。
また、頻繁に長時間の会議を行う場合は、時間制限(例: 40分など)も考慮する必要があります。もし、制限時間により接続が中断された場合、ツールによっては再度URLを発行して、参加者に再度共有しなければいけなくなるなど、大きな手間が発生するケースもあります。
有料プランを選択する際は、想定される接続数や接続時間がぎりぎりのプランを選ばずに、余裕を持ったプラン選択をするようにしましょう。
ポイント③操作の簡単さとユーザビリティ
初めて利用する人でも直感的に使えるインターフェースは、画面共有ツールを選ぶ上で大切なポイントです。本記事で紹介したツールは、いずれも初心者でも簡単に使いやすいツールですが、特に「Skype」や「Google Meet」はサインアップやアプリのインストールが不要で、ブラウザからすぐに利用できるシンプルさが特長です。
また、共有したい画面の選択がわかりやすく、操作に迷わない設計であることも重要です。複数のユーザーが同時に操作する場合、ツールの使いやすさが会議や作業の円滑さを左右するため、導入前にデモや試用版を試してみるのも良いでしょう。
ポイント④映像と音声の品質
画面共有ツールを選ぶ際には、映像と音声の品質は重要なポイントです。ツールによって、画面共有中の映像の鮮明さや音声の安定性が異なります。特に、アクセス環境が不安定な場合でも、映像や音声が途切れにくいツールを選ぶことが大切です。映像品質が悪ければ、共有した画面の内容が不明瞭になり、会議やサポートの効率が大きく低下する可能性があります。
前項で紹介したツールは、いずれも品質と安定性に定評のあるツールですが、特に「Zoom」や「Cisco Webex」は高画質で安定性が高く、大規模会議やプレゼンテーションにも適しています。一方で、データ使用量が少ないツールを選ぶことで、低速なネットワーク環境下でもスムーズに利用できる場合があります。
ポイント⑤セキュリティとプライバシー
画面共有ツールでは、共有するデータや会議内容のセキュリティがどれほど強固であるかも必ず確認するべきです。例えば、「Cisco Webex」のように暗号化技術やアクセス制限を備えたツールは、ビジネス用途や機密情報を扱う会議に適しています。また、ツールごとのデータ保管ポリシーやプライバシー保護の方針も重要なチェックポイントです。
セキュリティが不安定なツールを使用すると、共有中のデータが漏洩するリスクがあるため、特に企業での利用では事前にセキュリティ認証(ISO、GDPRなど)の有無を確認しておくと安心です。
また、ユーザーサポートなどで顧客の画面を共有する際も、クレジットカード情報や個人情報など、機密性の高い情報が記載されている画面にアクセスするようなケースでは、ユニウェブの「コブラウジング」のように、ユーザー側で任意の情報をマスキングできるようなツールが役立ちます。
以上の5点は、ツールを運用する際に特に重要なポイントとなるため、必ず事前に確認しておくことが重要です。
それでは次に、画面共有ツールの利用において、よくあるトラブルについて解説します。
画面共有ツールの利用時によくある5つのトラブルと対処法
画面共有ツールは非常に便利なツールですが、利用中に予期せぬトラブルが発生することも少なくありません。ここでは、画面共有ツール利用時によく起こる5つのトラブルと、その対処法についても解説します。
トラブル①画面が共有されない
最も多いトラブルのひとつは画面が共有されないことです。原因として、ツール内の画面共有設定が無効になっている場合や、利用しているデバイスに適切なアクセス権限が設定されていないことが考えられます。また、ホスト(主催者)が画面共有を許可していないことも、よくあるケースです。
ツールの設定画面で画面共有機能を有効化し、デバイスのOSやアプリに対して画面共有やカメラアクセスの許可を確認します。また、ホストに連絡して、設定や許可の有無を確認しましょう。
トラブル②音声が途切れる/聞こえない
音声が途切れたり聞こえないトラブルは、特にネットワーク環境が不安定な場合や、ツールやデバイスの音声設定が適切でない場合に発生します。また、複数のアプリが同時にマイクやスピーカーを使用していることが原因になることもあります。
まず、ツール内の音声デバイス設定を確認し、適切なマイクとスピーカーが選択されていることを確認します。また、不要なアプリを終了させ、音声デバイスの競合を防ぐことも有効です。それでも正常化しない場合、ネットワークの問題が考えられますので、ネットワークの安定性を確保するために有線接続に切り替えると回復する場合があります。
トラブル③遅延やラグが発生する
画面共有中に遅延やラグが発生するのは、ネットワーク速度の不足や、共有するデータが大きすぎる場合に起こりやすいです。特に、高解像度の映像や動画を共有する場合に顕著になります。
画質を中~低設定に変更し、必要以上に高解像度で共有しないようにします。また、共有するデータ量を減らすために、必要な資料を事前に配布することも有効です。さらに、例えば動画のストリーミングなど、同じネットワーク上で他のデータ通信を制限し、利用可能な帯域を確保します。
トラブル④プライバシーに関わる情報が映り込む
画面共有中にプライバシー情報や社外秘の画面、不要な通知が映り込む問題は、設定の不備や事前準備の不足で起こりがちです。このトラブルは、共有先の全員に不要な情報をさらしてしまうリスクがあります。
画面共有を開始する前に、デバイスの通知機能をオフに設定し、必要な資料以外のウィンドウやアプリを閉じておきます。また、ブラウザのプライベートモードを利用するなど、画面に映る内容を最小限に制限する工夫を行いましょう。Google meetなどでよくあるケースとして、ひとつのブラウザで複数のタブを開いたまま別タブでツールを利用すると、画面共有時に誤ったタブを選択してしまう可能性が非常に高いため、余計なタブも必ず閉じてから利用することが大事です。
トラブル⑤ツールの互換性の問題
参加者が異なるデバイスやOSを使用している場合、画面共有機能が正しく動作しないことがあります。特定のブラウザやアプリでのみ利用可能なツールでは、この問題が特に起こりやすいです。
事前に利用予定のツールの対応デバイスやOSを確認し、参加者に推奨する環境を通知します。特に、アプリのダウンロード・インストールが必要なツールであれば、この事前通知は非常に重要です。さらに、異なる環境のユーザーが利用できるように、複数のツールを事前に用意しておくことも有効です。特に、ブラウザベースのツールを活用することで、互換性問題を回避しやすくなります。
これらのトラブルは、事前の準備や設定の確認で回避できる場合が多いため、共有を始める前に対策を講じておくことが重要です。ツールの特性を理解し、適切な対応を行えば、トラブルを最小限に抑えることができます。
高いセキュリティを実現する画面共有ツール「ユニウェブ コブラウジング」
弊社のユニウェブは、ウェブサイトのアクセシビリティ向上や多言語化を支援するためのプラグイン型のツールで、様々なオプション機能を提供しています。その中の新しいオプション機能として、画面共有機能「コブラウジング」を提供しています。
この機能は、エンドユーザーが閲覧中のウェブページをリアルタイムで共有し、操作方法の案内やトラブルシューティングを視覚的に実施できるため、顧客対応の効率を大幅に向上させることが可能です。画面共有中は、エンドユーザーとオペレーターは独立してブラウザを操作することができ、チャットでやり取りをしながら的確なサポートを提供できます。
また、共有するサイトに合わせたセキュリティ対応が可能で、例えば、共有する画面にクレジットカード情報が記載されているなどセキュリティが求められるケースにおいても、エンドユーザー側で情報をマスキングできるなど、セキュアな環境で画面共有することが可能です。
コブラウジング機能の特徴は以下の5点です。
◆ユニウェブオプション機能「コブラウジング」の5つの特徴
ユーザーが閲覧しているウェブページを即座に共有し、正確なサポートを提供可能。
2.マーカーによる視覚的誘導
操作箇所をマーカーで示すことで、ユーザーにわかりやすい案内ができる。
3.セキュリティ保護機能
個人情報やクレジットカード情報は自動的にマスキングされるため、安心して利用可能。
4.チャット機能
チャットでのコミュニケーションと併用することで、スムーズなサポートを実現。
5.マルチデバイス対応
PCやスマートフォンなど様々なデバイスで利用可能で、柔軟なサポート環境を提供。
本機能は、ユニウェブを利用中であれば、追加作業なしですぐに利用することができます。また、ユニウェブを利用していない場合も、ウェブサイトにタグを1行挿入するだけで導入可能という手軽さも魅力のひとつです。
ユニウェブのコブラウジング機能は、無料の画面共有ツールとは異なり、顧客サポートに特化した高度な機能を備えています。特に、セキュリティや視覚的な誘導機能に優れており、エンドユーザーの満足度を高めるとともに、サポート業務の効率化を実現します。
また、有料ツールですが、その導入コストは抑えられており、比較的手軽に利用を開始できる点が魅力です。画面共有に加え、多言語対応やアクセシビリティ向上を含むユニウェブの総合的なソリューションは、顧客体験を向上させたい企業にとって非常にコストパフォーマンスが高い選択肢といえます。
自社のウェブサイト改善や顧客サポートの強化をお考えの方は、ぜひユニウェブの導入をご検討いただき、下記公式ページより、お気軽にお問い合わせや資料をご請求ください。
まとめ
画面共有ツールは、リモートワークやオンライン授業、リモートサポートなど、現代の多様なシーンで欠かせない存在です。特にコロナ禍以降、これらのツールの重要性が急速に高まり、多くの企業や教育機関での導入が進みました。
本記事では、8つの画面共有ツールを紹介しましたが、ツールを選ぶ際は、目的や利用シーンに応じた機能やセキュリティ、操作性などをしっかり見極めることが重要です。また、トラブルへの対応は事前の準備や設定次第で回避できることが多いため、事前に何度も利用テストを行いながら、ツールの特徴を十分に理解しておきましょう。