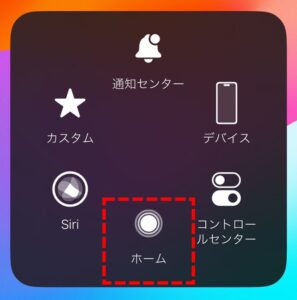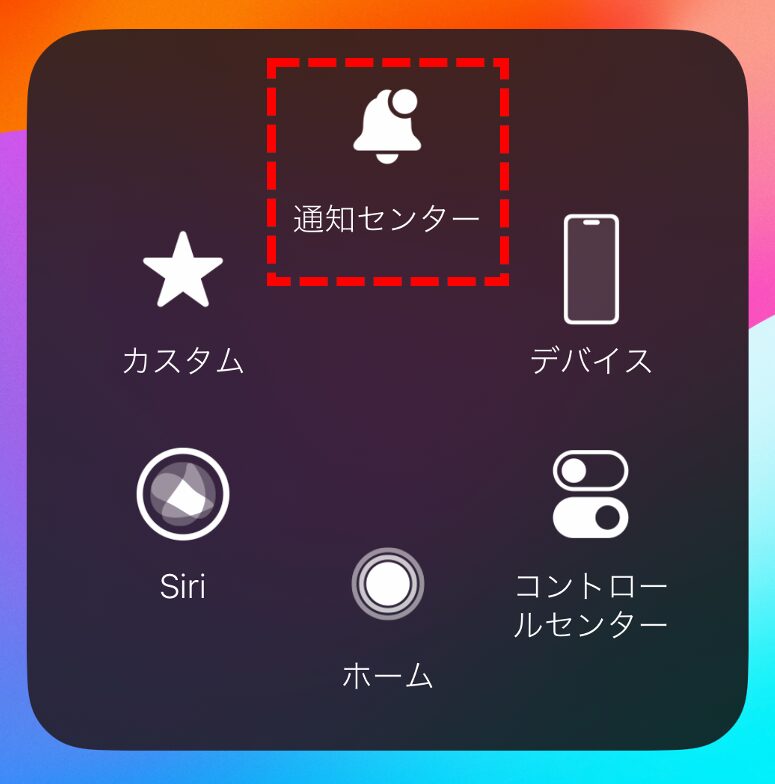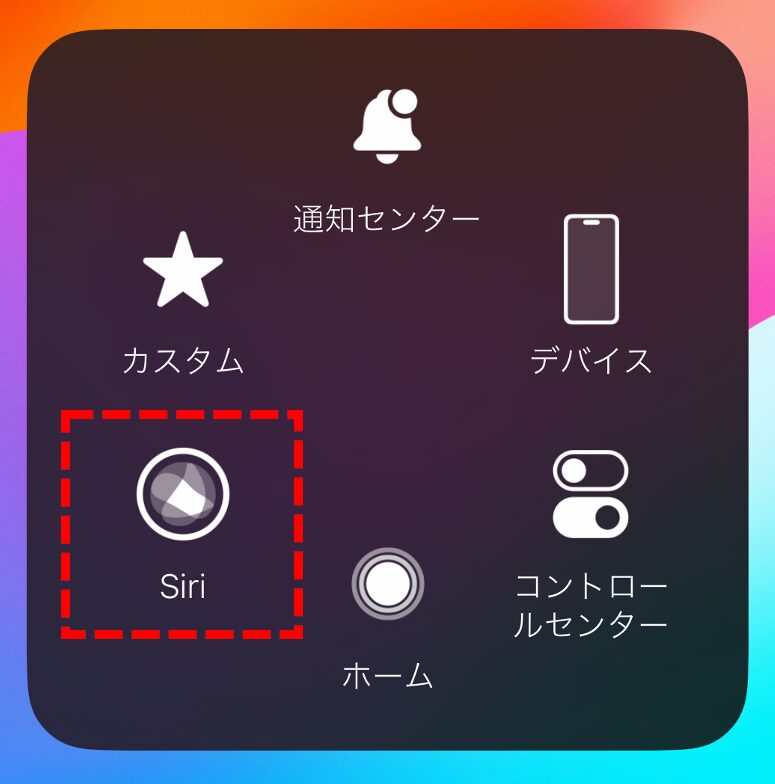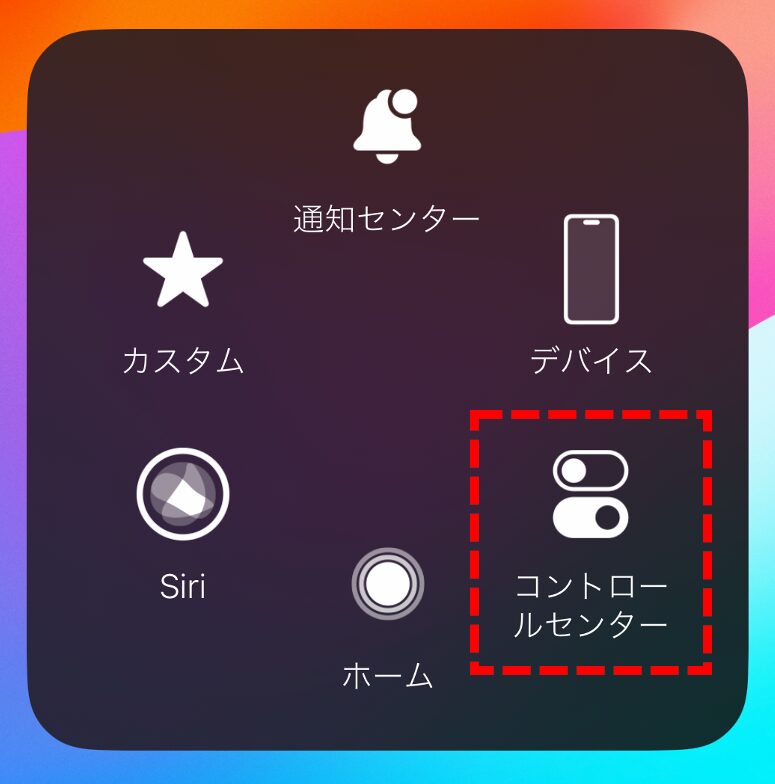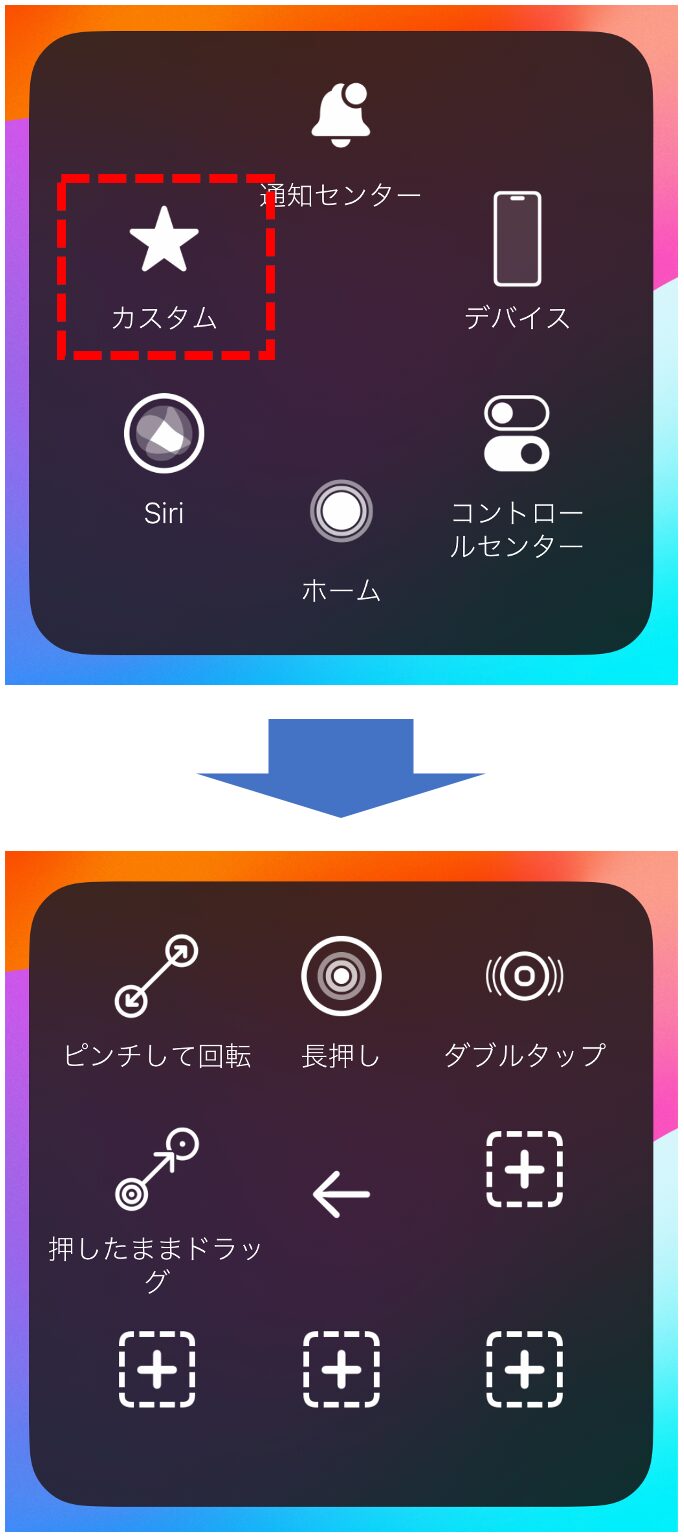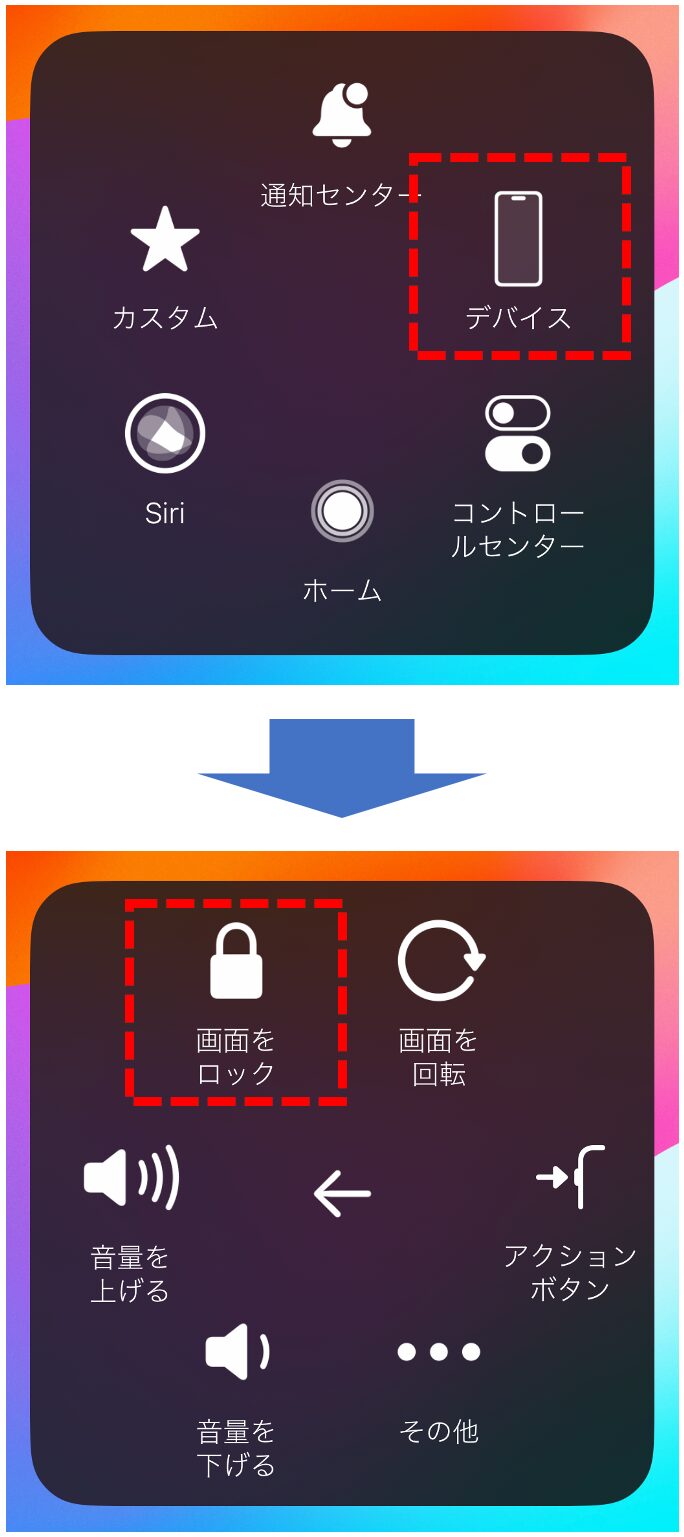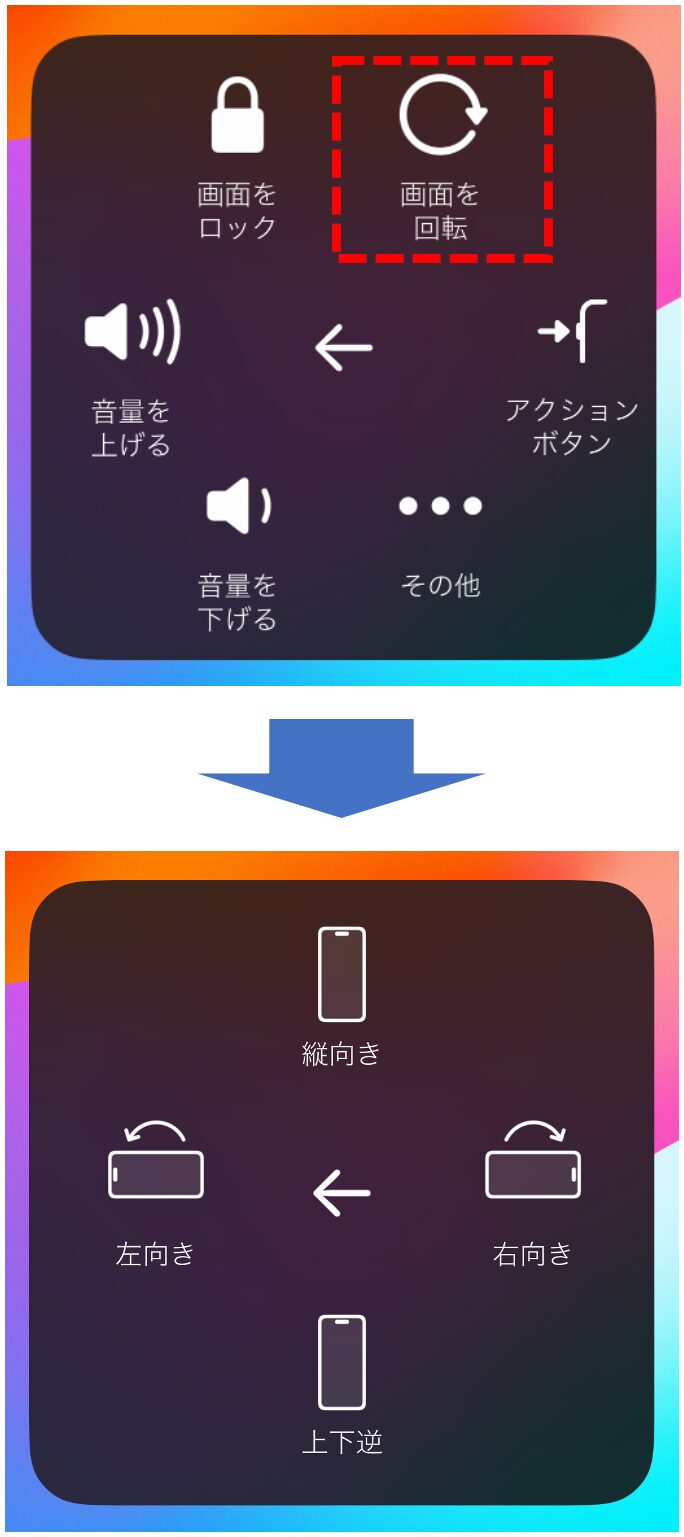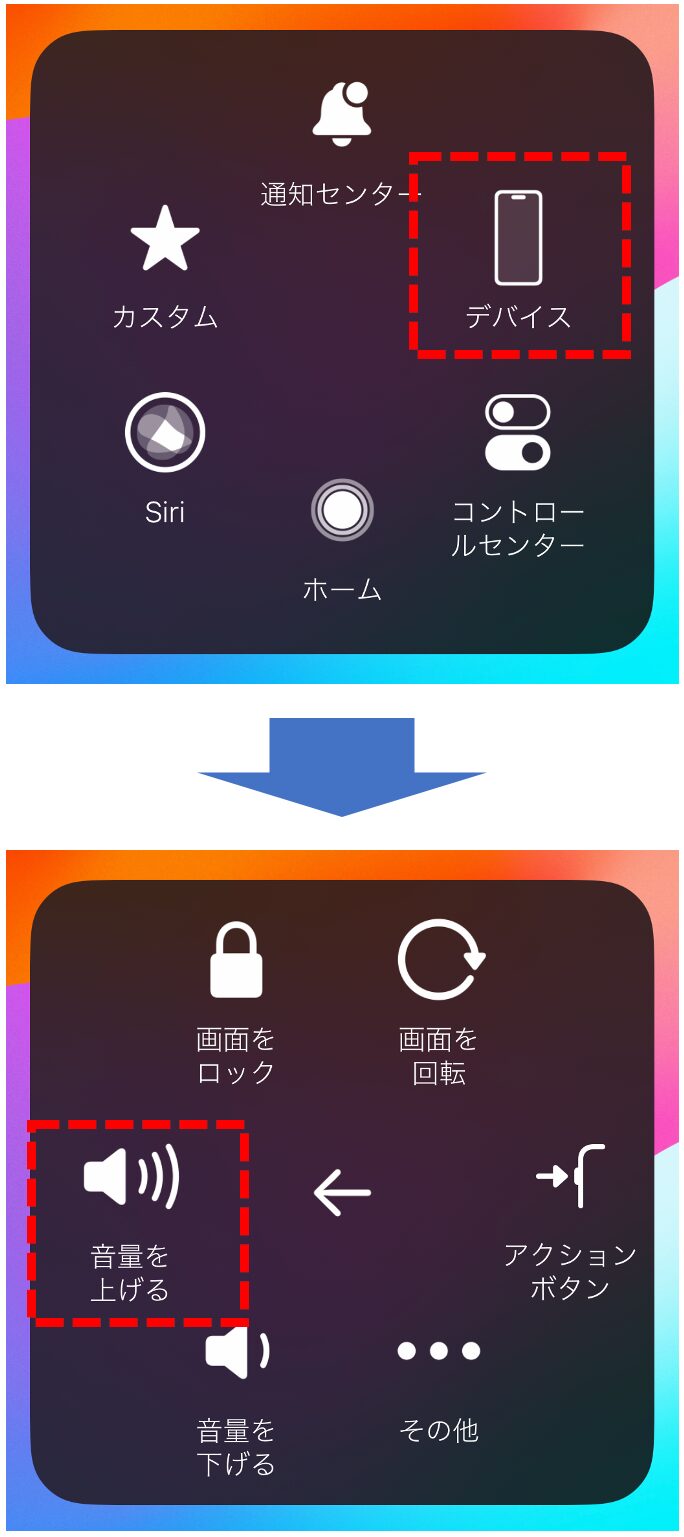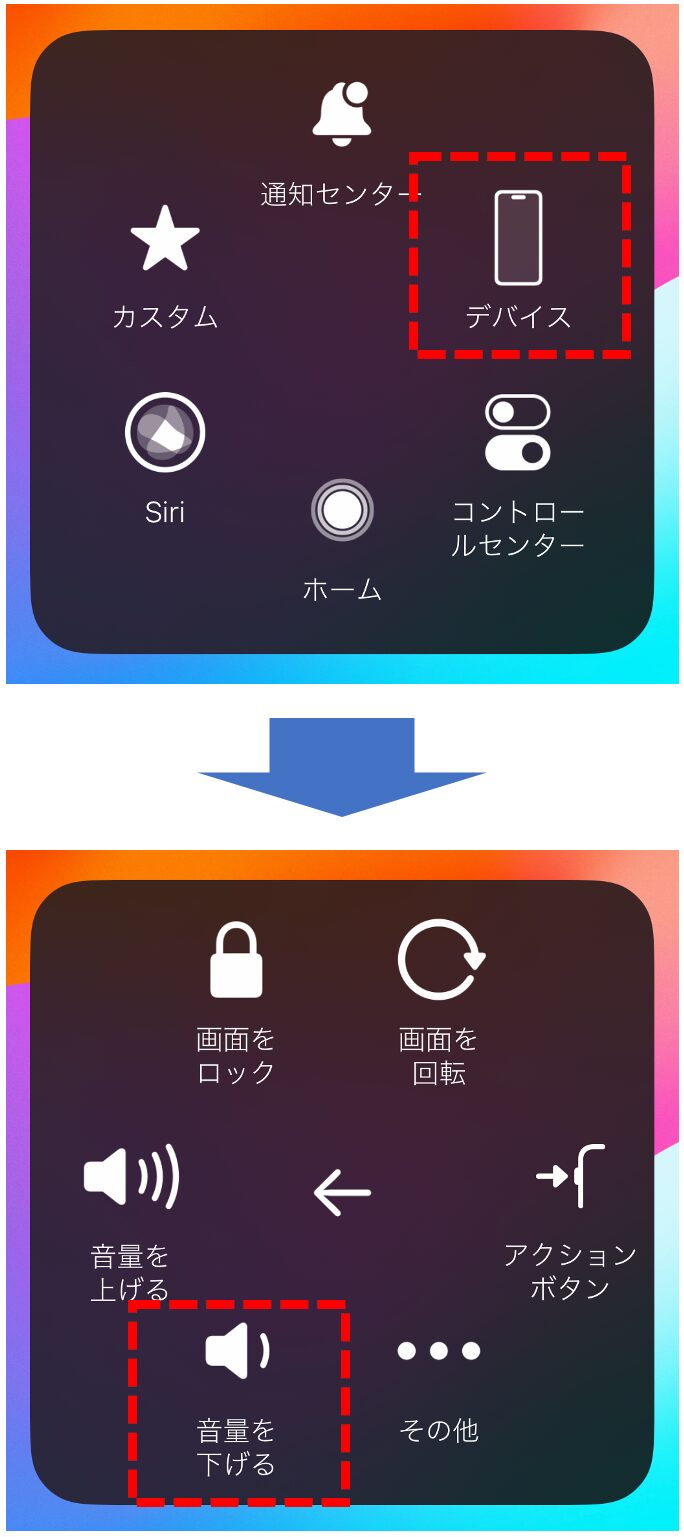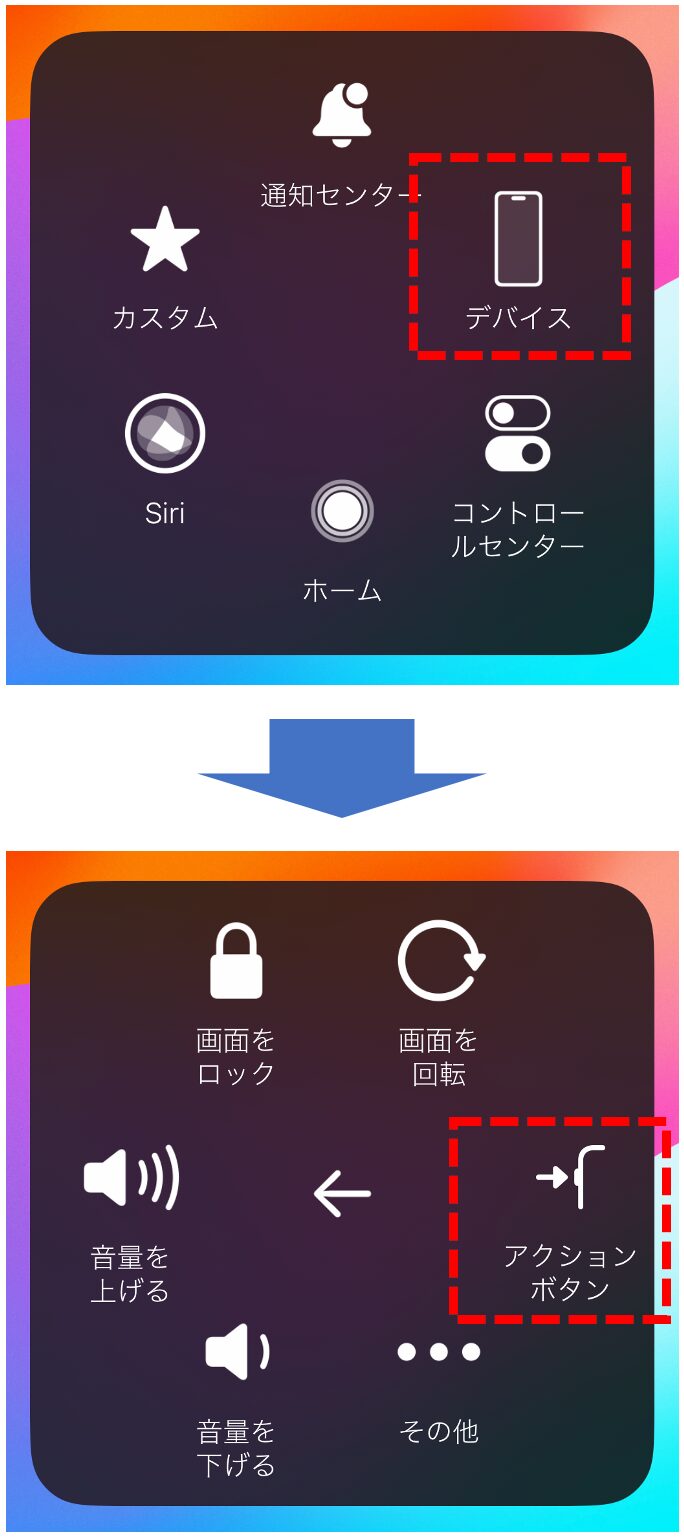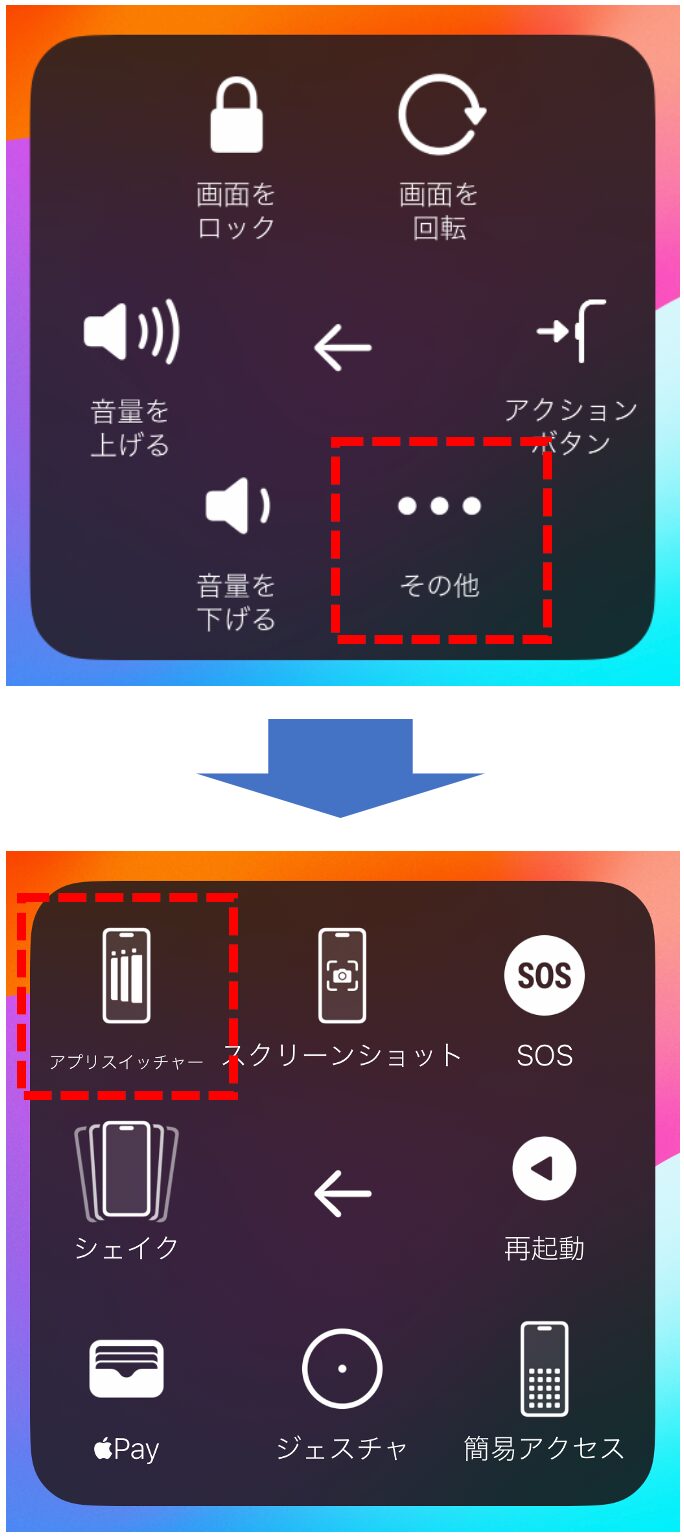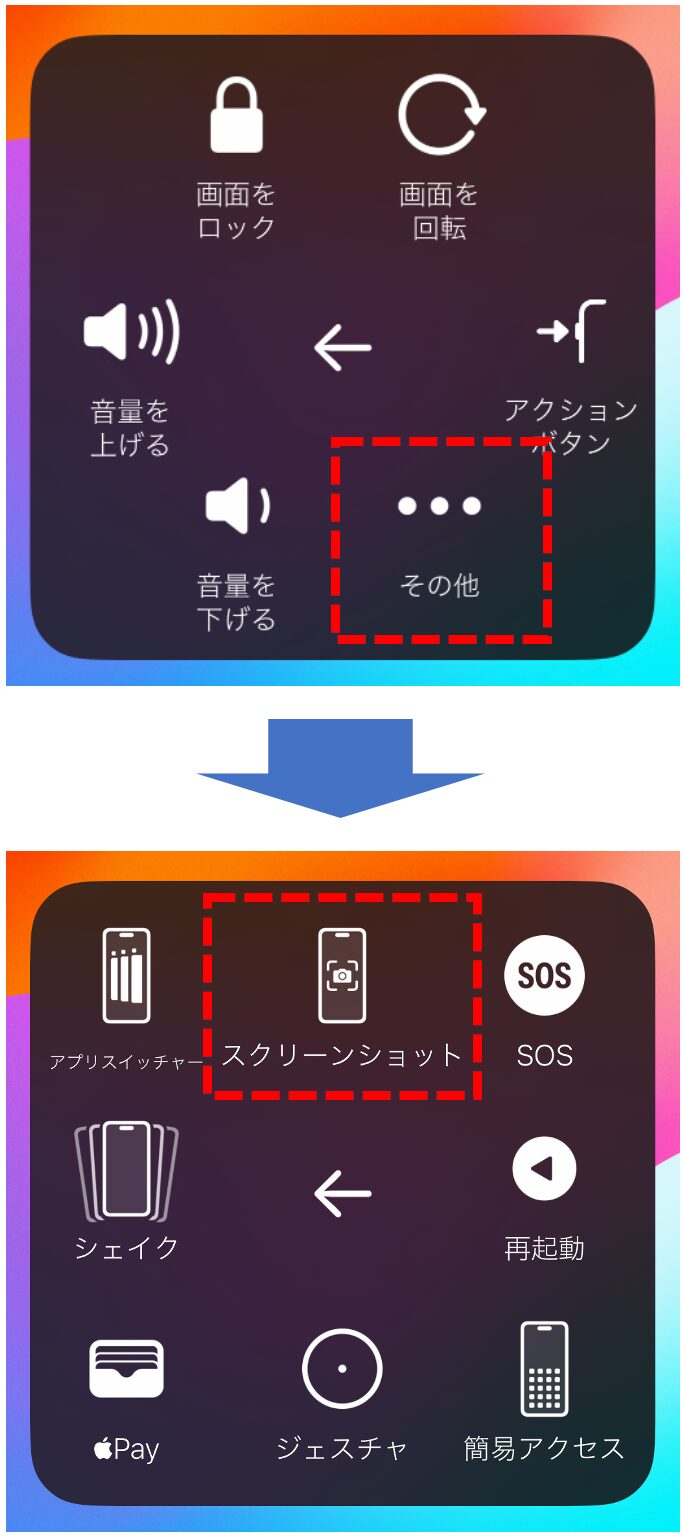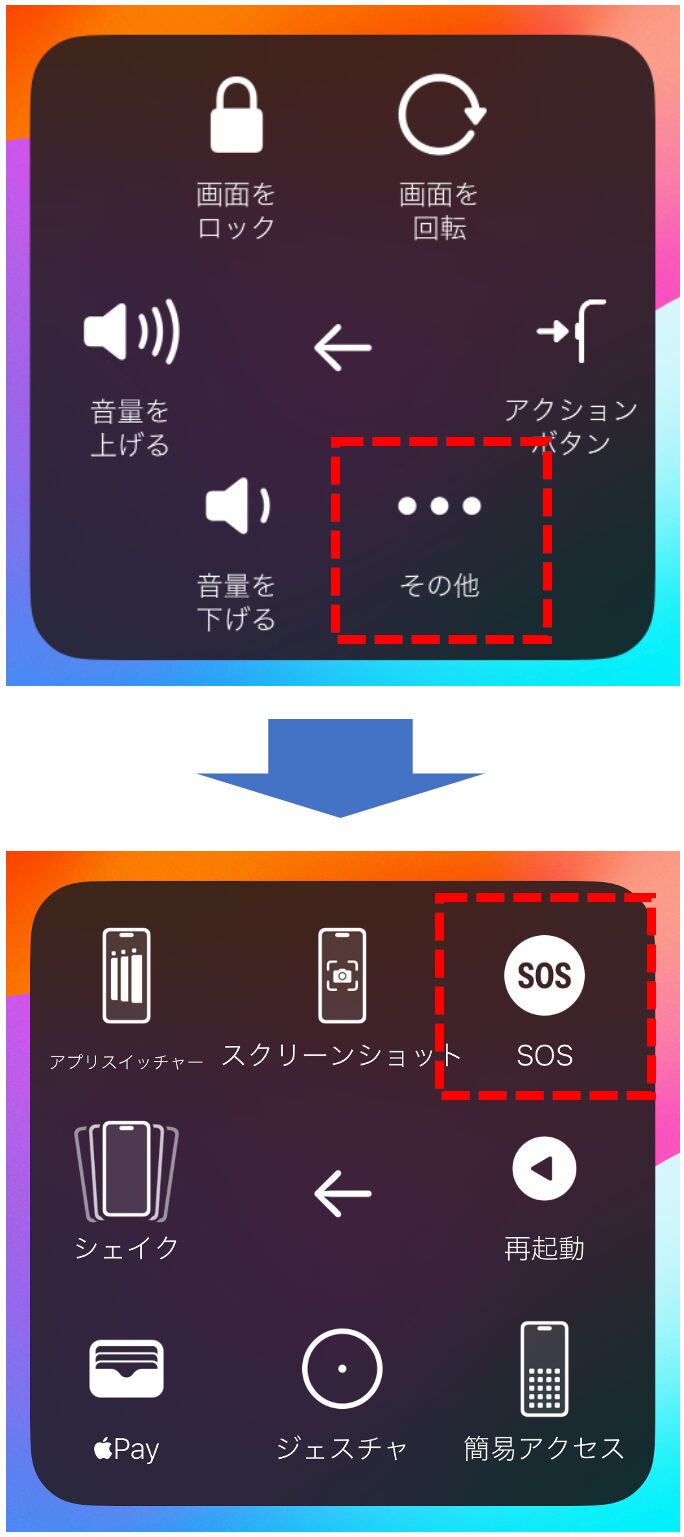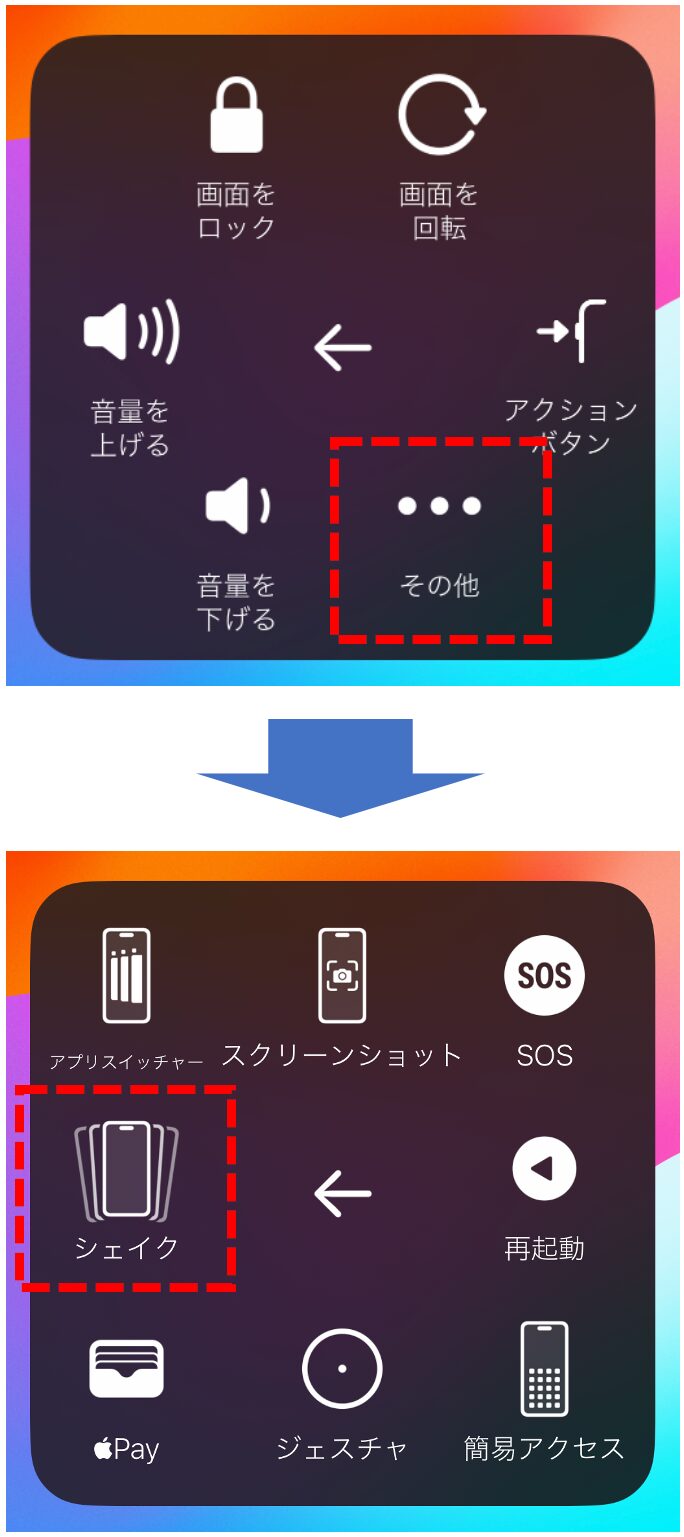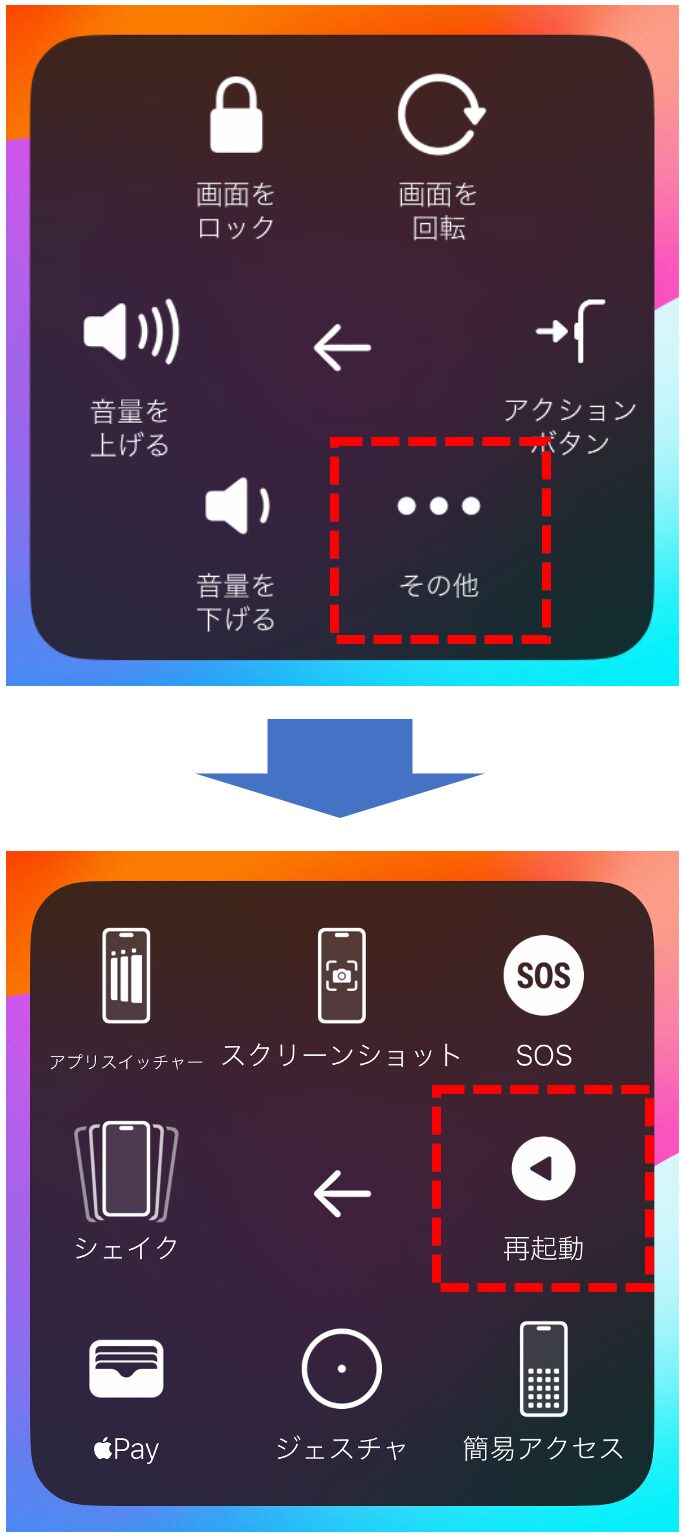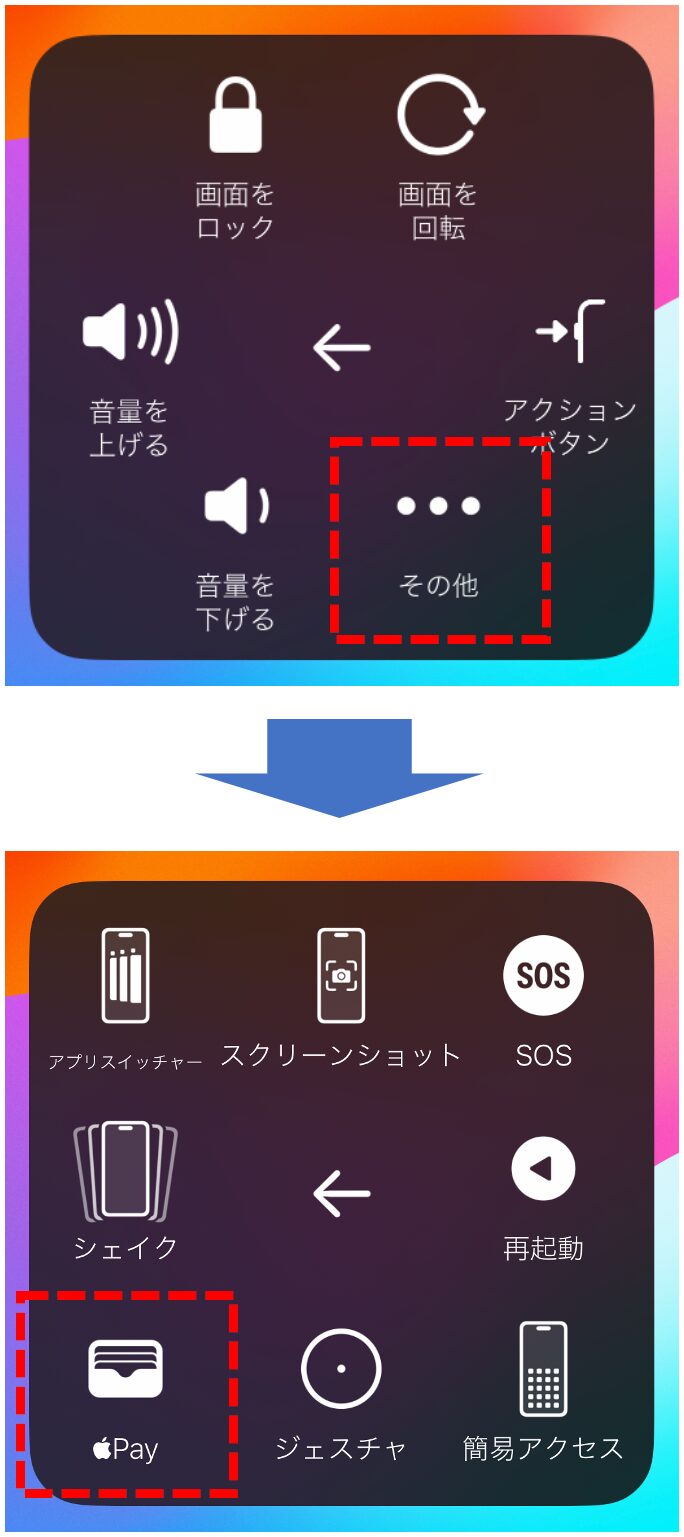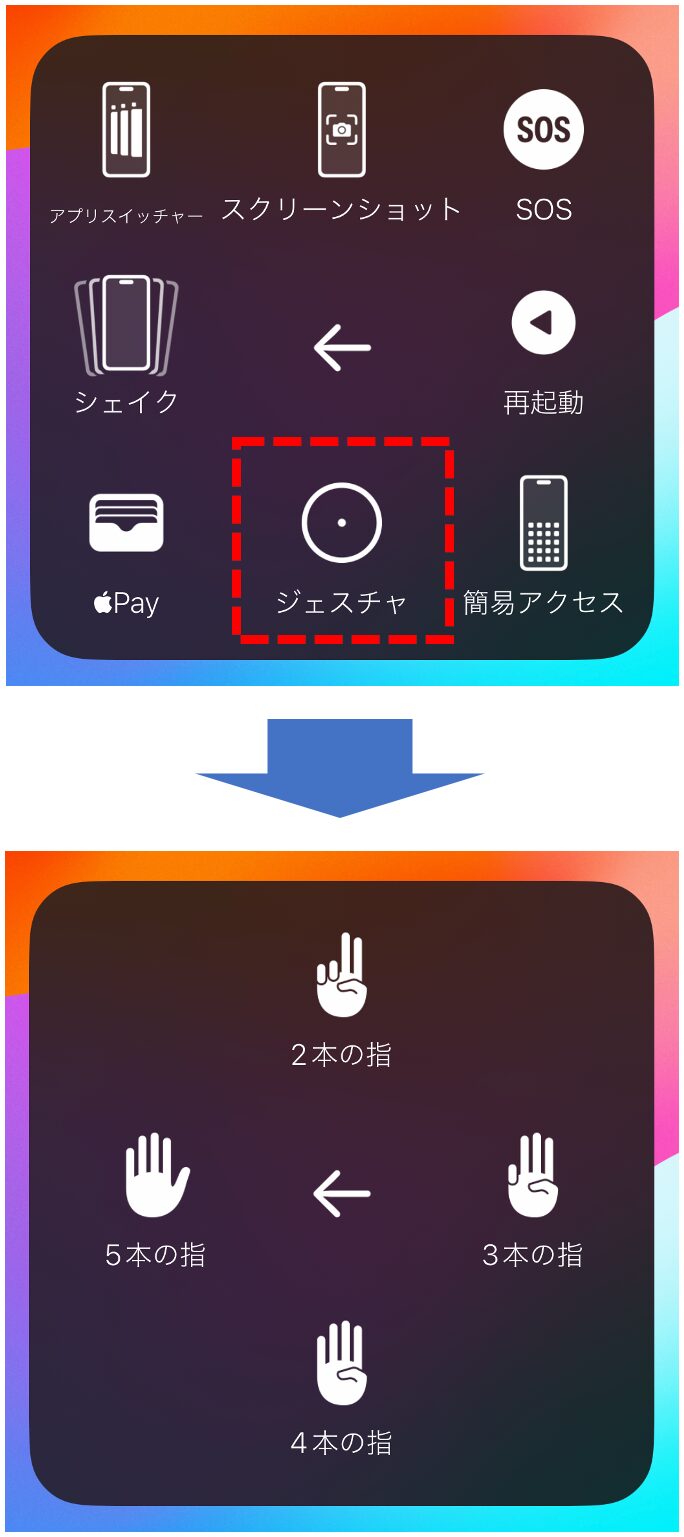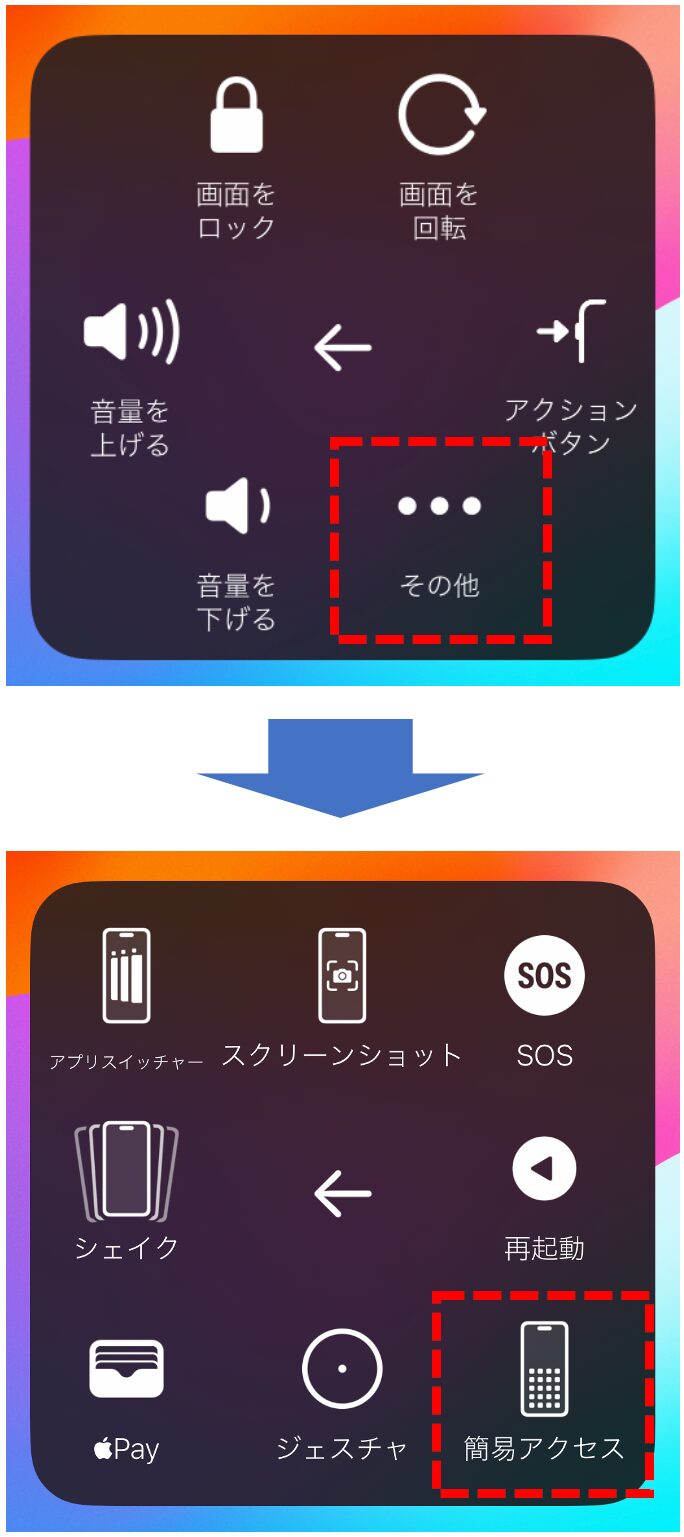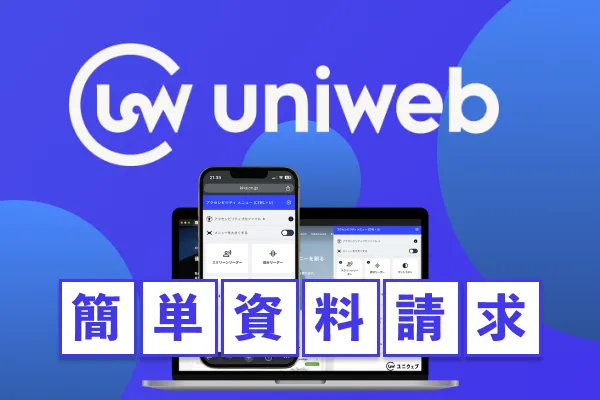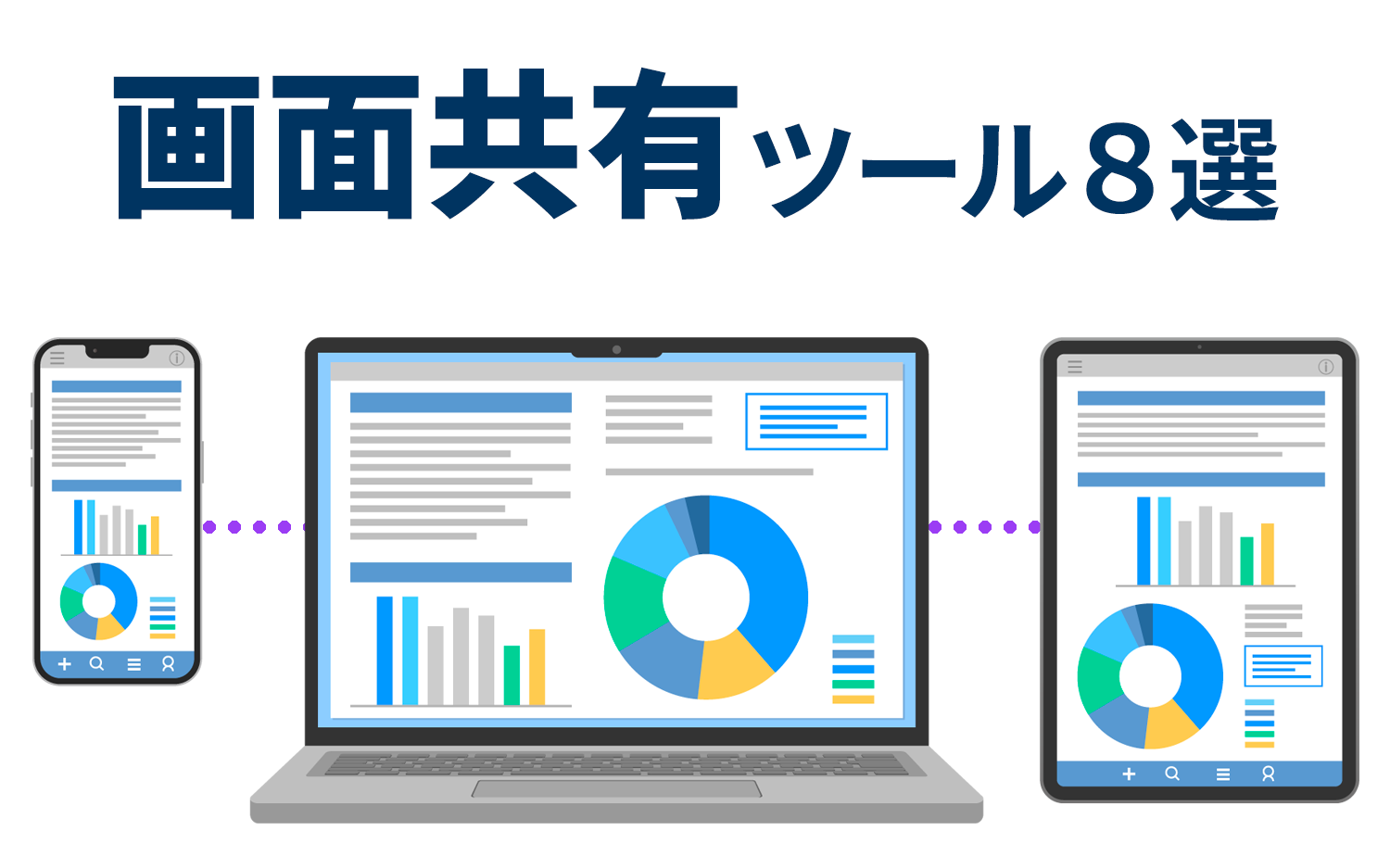AssistiveTouchの18の便利機能を図解で徹底解説
2025/03/26

AssistiveTouch(アシスティブ・タッチ)とは、iPhoneやAndroid端末のタッチ操作を補助するアクセシビリティ機能です。
画面上に仮想ボタンを表示し、様々な操作をワンタップで実行できます。もともとはタッチ操作が難しいユーザー向けに設計された機能ですが、物理ボタンの代替やショートカットツールとして、一般ユーザーにも便利に活用されるようになりました。
スマートフォンの大型化が進み、片手での操作が難しくなった今、AssistiveTouchを活用することでスムーズなナビゲーションが可能になるため、スマホを快適に使い続けるための重要な機能の一つと言えます。
AssistiveTouchはAndroid OSにも搭載されていますが、本記事ではiPhoneのAssistiveTouchに焦点を当て、18の基本機能や、その活用方法について図解を交えながら詳しく解説してまいります。
目次
AssistiveTouchの18の基本機能(iPhone)
AssistiveTouchは、スマートフォンのタッチ操作が難しい人のために用意されたアクセシビリティ機能であり、有効にすることで、画面に下記のような仮想メニューボタンが表示されます。
◆iPhoneのAssistiveTouch
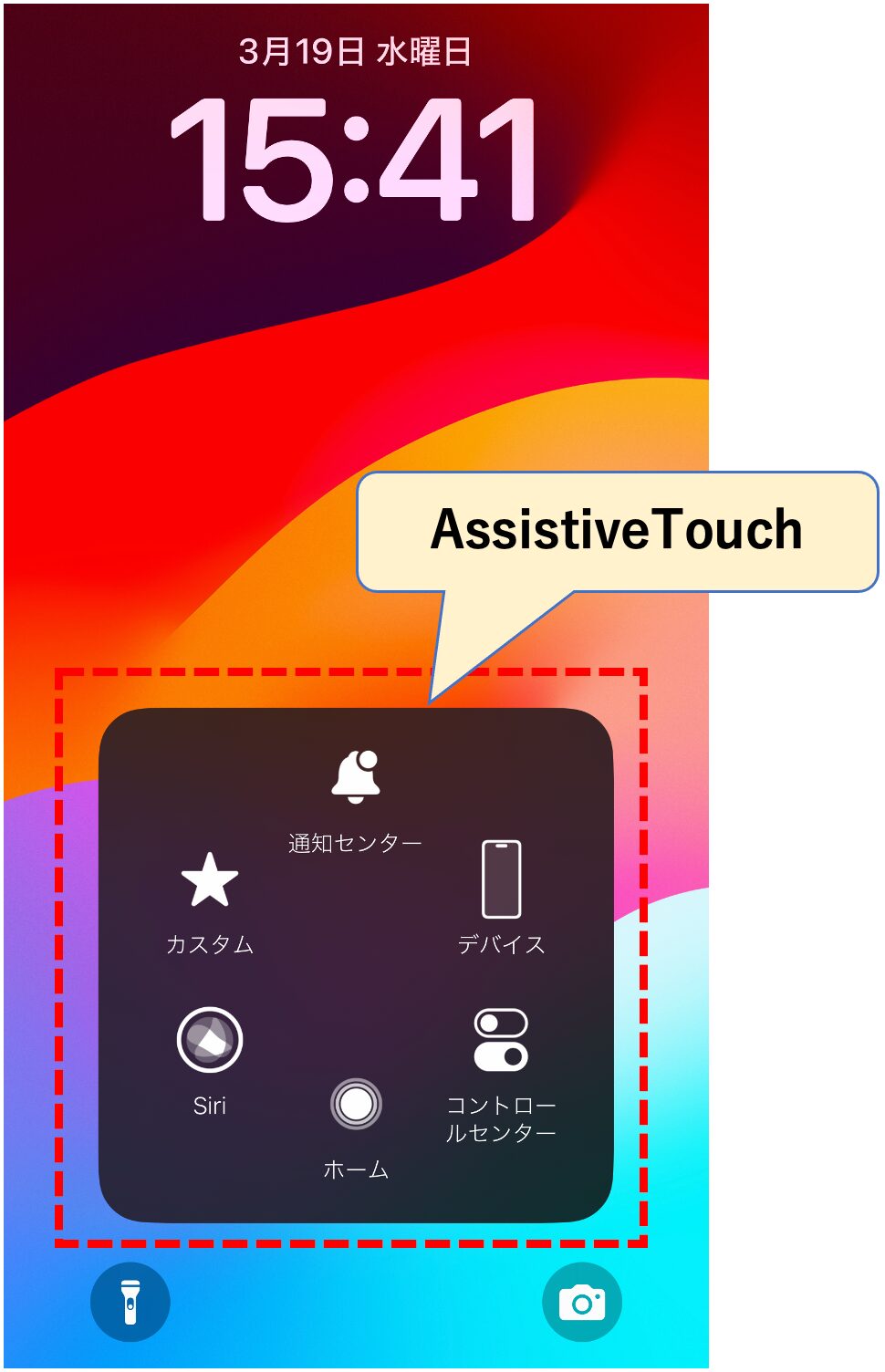
iPhoneのAssistiveTouchでは、様々なアクセシビリティ機能を設定することができますが、デフォルトでは以下の18の機能(アクション)を利用できます。
機能は階層構造になっており、「デバイス」や「その他」といったメニューを開くと、さらに詳細な操作が可能になります。下記の表は、デフォルトのメニュー配置を基にまとめています。
対象としたOSと機種は、iOS 18.3.1でiPhone 16 Pro Maxです。
◆AssistiveTouchの機能一覧
AssistiveTouchでは、これらのアクションを1回のタップで実行することができます。
AssistiveTouchを有効化する手順
AssistiveTouchを使用するには、以下の手順で、設定アプリから有効化する必要があります。
◆AssistiveTouchの有効化手順
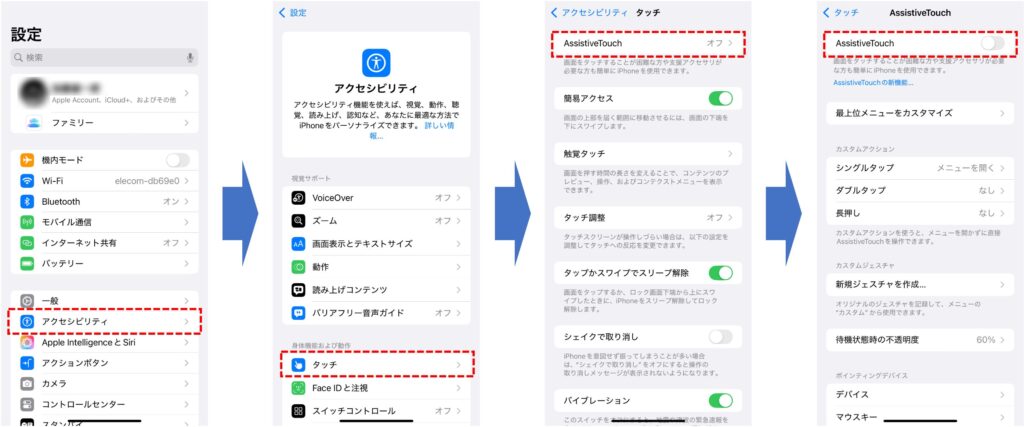
手順②「タッチ」をタップ
手順③「AssistiveTouch」をタップ
手順④「AssistiveTouch」のスイッチをオンにする
有効化すると、画面上にAssistiveTouchの仮想ボタンが表示されます。
AssistiveTouchのメニューはカスタマイズが可能で、よく使う操作を登録できます。一覧表で紹介した基本機能以外にも、「Spotlight」「カメラコントロール」「視線トラッキング」など、多彩な機能が用意されているので、自分の使い方に合わせて最適な設定を行うことで、より便利に活用できます。
それでは次に、AssistiveTouchの活用例を紹介します。
AssistiveTouchの活用例
ここでは、AssistiveTouchを活用する具体的なシチュエーションを紹介しながら、その便利な使い方を解説します。
活用例①アクセシビリティサポートとしての活用
AssistiveTouchは、障がいなどによりタッチ操作が困難なユーザーのために設計された機能で、物理ボタンを使わずに様々な操作を行うことができます。ここでは、特にアクセシビリティを目的とした活用方法を紹介します。
・タッチ操作が難しい場合の代替手段として
手や指の動きに制限がある場合、ワンタップで多くの操作ができるAssistiveTouchは非常に便利です。
例えば、画面をスワイプするのが難しい場合でも、メニュー内の「ジェスチャ」機能を利用すれば、登録した動作をワンタップで実行できます。
・物理ボタンの故障時の代用として
ホームボタン(iPhone 8 まで搭載)や音量ボタンが壊れてしまった場合でも、AssistiveTouchを使えば問題なく操作できます。
◆物理ボタン故障時の代用の具体例
・音量ボタンが使えない => 「音量を上げる・下げる」を利用
・電源ボタンが効かない => 「画面ロック」や「再起動」で代用
特に、古いiPhoneを使っている人にとっては、ボタンの故障時の応急処置として活用できるのが大きなメリットです。
活用例②一般ユーザーの便利機能として活用
AssistiveTouchは、アクセシビリティ機能としてだけでなく、片手操作の補助やショートカットツールとして一般ユーザーにも便利です。ここでは、誰でも使いやすい活用方法を紹介します。
・片手操作を快適にする
特に、近年のモデルは大画面が主流になっており、片手で操作しづらいケースがあります。そのようなときに、AssistiveTouchの「簡易アクセス」を活用すると、画面全体を下にスライドさせ、指が届きやすくなります。
◆「簡易アクセス」を実行
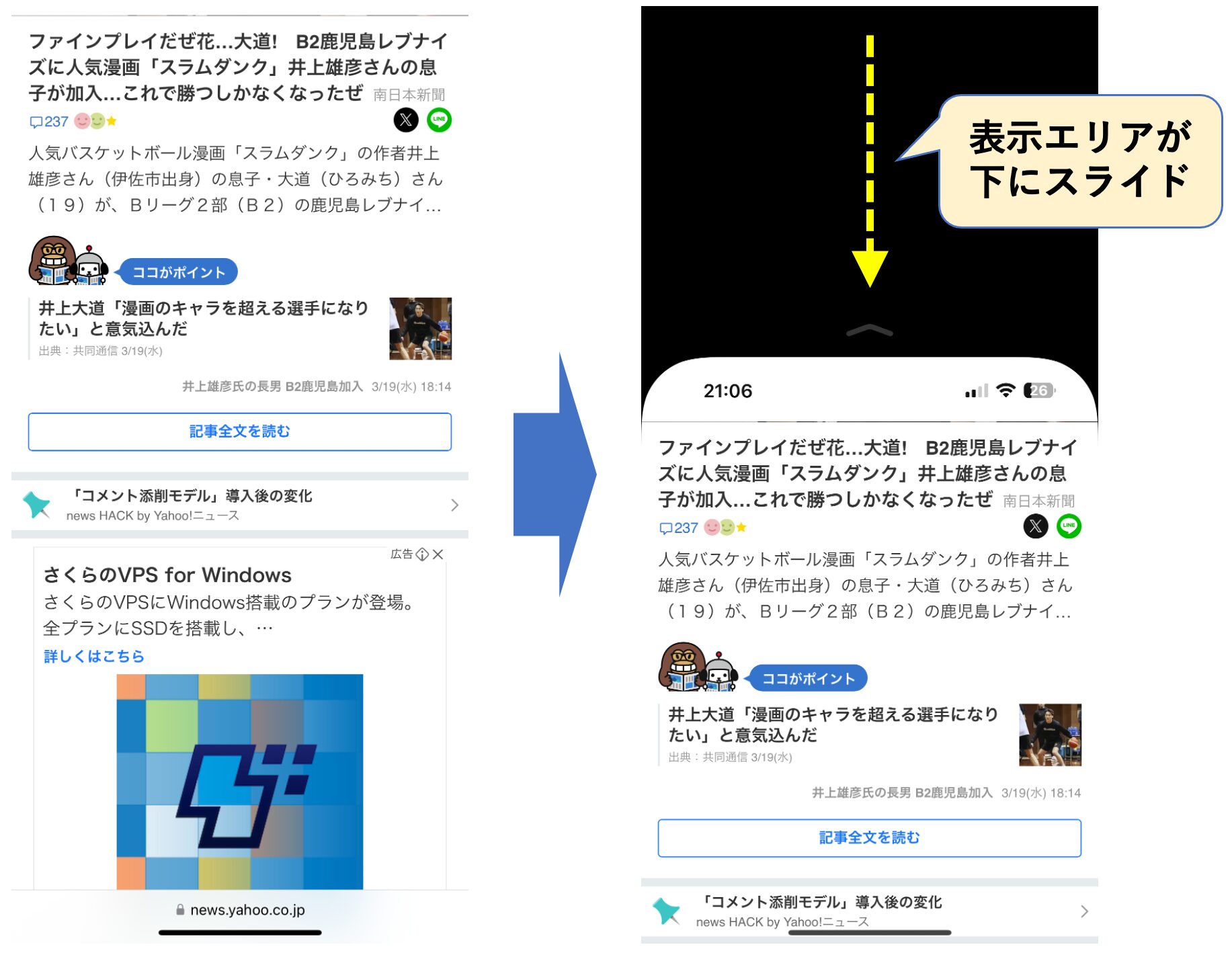
また、「通知センター」や「コントロールセンター」をAssistiveTouchから開けるため、スワイプ操作が不要になります。
・カスタムアクションの設定
AssistiveTouchでは、ダブルタップや長押しに好きな機能を割り当てることが可能です。例えば、以下のような設定を行えば、よりスムーズな操作が可能になります。
◆カスタムアクションの設定例
・「長押し」でSiriを起動(声を出さずにSiriを呼び出せる)
・ワンタップで特定の操作を実行
AssistiveTouchのメニューに特定の操作を登録することで、より素早く機能を呼び出せます。例えば、以下のような使い方ができます。
◆ワンタップ操作の一例
ワンタップで…
・スクリーンショットを撮影する
・Apple Payの決済画面を開く
・アプリ切り替え(アプリスイッチャー)を呼び出す
特に、「スクリーンショット」や「Apple Pay」のような、物理ボタンを組み合わせる操作が面倒な場合に、AssistiveTouchで簡単に実行することが可能です。
このように、AssistiveTouchはアクセシビリティ機能としてだけでなく、一般ユーザーにとっても非常に便利なショートカットツールとして機能します。次に、AssistiveTouchをさらに応用する方法を紹介します。
AssistiveTouchを使った応用操作
AssistiveTouchは、基本的なナビゲーションやボタン操作の代用だけでなく、ショートカットの活用や外部デバイスとの連携によって、さらに便利な使い方ができます。
応用①AssistiveTouchと「ショートカット」アプリの組み合わせ
AssistiveTouchは、複数の操作を自動化できる「ショートカット」アプリと組み合わせることで、ワンタップで特定のアクションを実行できるようになります。
よく使う機能をすぐに呼び出せるため、操作が格段にスムーズになります。「ショートカット」はiOSの標準アプリです。
◆活用例
・特定のアプリを瞬時に起動(例:カメラ、マップ、YouTube など)
・決まった相手にワンタップで電話をかける
◆設定方法
②AssistiveTouchのカスタムメニューに「ショートカット」を追加
③作成したショートカットを選択し、実行可能にする
応用②AssistiveTouchを使ったマウス操作
iPadでは、マウスやトラックパッドなどのポインティングデバイスを利用するケースがありますが、AssistiveTouchを活用することで、マウス操作時のカスタマイズが可能になり、より柔軟な操作ができます。
◆活用例
・スクロールジェスチャーを追加して、ページの移動をスムーズに行う
◆設定方法
②「ポインティングデバイス」項目内の「デバイス」をタップ
③接続中のデバイスのリストから希望のデバイスをタップ
④「追加のボタンをカスタマイズ」からショートカット操作を割り当てていく
このように、AssistiveTouchは単なるタッチ補助機能ではなく、ショートカットや外部デバイスと組み合わせることで、より高度なカスタマイズが可能です。
AssistiveTouchは「iPad」や「Apple Watch」にも対応
AssistiveTouchはiPhoneだけでなく、iPadやApple Watchでも利用可能です。特にiPadでは、マウスやトラックパッドと連携できるため、カーソル操作を補助するツールとしても活用できます。
また、AssistiveTouchのメニューをカスタマイズすることで、よりスムーズにマウス操作を行うことも可能です。
Apple Watchでは、内蔵センサーを活用し、画面に触れたりボタンを押したりせずにハンドジェスチャだけで操作が可能です。例えば、ディスプレイのタップやDigital Crownの操作、Apple Payの使用、Siriの起動なども、ジェスチャで簡単に行えます。
これにより、タッチ操作が難しい状況でも、Apple Watchを快適に操作できるようになります。
iPhoneだけでなく、様々なAppleデバイスでAssistiveTouchを活用できることを知っておくと、より便利に使いこなせるでしょう。
AssistiveTouchの進化と歴史
AssistiveTouchは、iOS 5(2011年)で初めて登場しました。当初は、ホームボタンの代替機能として設計され、物理ボタンの故障時の応急処置として使われることが多かった機能です。
特に、iPhone 4やiPhone 5の時代には、ホームボタンの不調がよく報告されており、AssistiveTouchはその解決策として注目されました。
その後、AssistiveTouchはiOSのアップデートとともに進化を続け、単なるボタン代替から、より高度なアクセシビリティ機能へと成長してきました。
◆AssistiveTouchの歴史
・iOS 7(2013年)
AssistiveTouchのデザインがフラット化し、iOSのビジュアル変更に合わせてアップデート。
・iOS 9(2015年)
AssistiveTouchのメニューをカスタマイズできるようになり、頻繁に使う機能を追加・削除できるようになった。
・iOS 13 / 14(2019〜2020年)
「ダブルタップ」「長押し」「3D Touch(対応機種のみ)」など、タップ操作のカスタマイズが可能になり、より素早く操作できるようになった。
・iOS 15(2021年)以降
ユーザーが独自のジェスチャを登録できるようになり、ワンタップやスワイプなどの動作をAssistiveTouchで実行可能になった。
AssistiveTouchは、もともとは物理ボタンの補助機能として誕生しましたが、現在ではiPhone・iPad・Apple Watchに広がり、カスタマイズ性が向上し続けています。
今後のiOSアップデートで、さらに高度なジェスチャ操作やAI(Apple Intelligence)による最適化が進む可能性も十分にあるでしょう。
「ユニウェブ」でAssistiveTouchの考え方をウェブにも
iPhoneのAssistiveTouchは、すべてのユーザーが快適に操作できるように設計されたアクセシビリティ機能です。
同じように、ウェブサイトにおいても、誰もがスムーズに情報へアクセスできる環境を整えることが求められています。
その考え方をウェブにも取り入れ、特別な開発知識がなくても簡単にアクセシビリティ対応を実現できるのが、ウェブアクセシビリティツール「ユニウェブ」です。
「ユニウェブ」は、ウェブサイトのソースコードにタグを1行挿入するだけで、多彩なアクセシビリティ機能を導入できます。
例えば、以下のような機能を提供しています。
◆ユニウェブの主な機能
・色覚サポート(色覚特性を持つユーザー向けにカラーフィルタ適用)
・読み上げ機能(視覚に障がいがあるユーザーをサポート)
・キーボード操作対応(マウスを使わずにウェブサイトを操作可能)
・ハイコントラストモード(視認性を高めるデザインに切り替え)
・多言語対応(多様なユーザーに向けて情報を発信)
これらの機能を活用することで、誰にとっても見やすく、使いやすいウェブサイトを簡単に構築することが可能になります。
「ユニウェブ」のアクセシビリティ機能は、実際に体験することでその利便性を実感できます。本記事の右下に表示されている「ピンクの人型アイコン」をクリックすると、ユニウェブの各種アクセシビリティ機能を試すことができますので、是非その便利さを体験してみてください。
AssistiveTouchがiPhoneの操作性を向上させるように、ユニウェブはウェブサイトのアクセシビリティを向上させるツールです。
すべてのユーザーにとって使いやすいウェブサイトの構築のために、導入を検討してみてはいかがでしょうか。
まとめ
AssistiveTouchは、もともとタッチ操作が難しいユーザーのために設計された機能ですが、物理ボタンの代替やショートカットツールとして、あらゆるユーザーにとって便利な機能へと進化してきました。
iOSのアップデートを重ねるごとに、カスタムアクションの追加やジェスチャの導入など、より柔軟な操作が可能になり、iPhone・iPad・Apple Watchといった様々なデバイスで利用できるように なりました。
AssistiveTouchはアクセシビリティの枠を超え、すべてのユーザーの操作性を向上させる重要な機能です。使い方を工夫し、自分に合った設定にカスタマイズすることで、より快適なデバイス操作を実現できます。